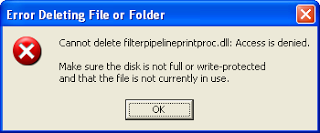Memahami Proses Start Up Komputer
1:20 PM Tips Trik , Windows
 |
| Example for a P.O.S.T. and system configuration sreen |
- BIOS menjalankan proses "Power On Self Test" (POST), selama POST, yaitu melakukan pengetesan terhadap komponen-komponen (hardware komputer) seperti display adapter, memori,hardisk dan keyboard.
- Komonen yang pertama kali dicek adalah display adapter (yang mempunyai built in test routine sendiri). Pada tahap ini kita bisa melihat layar monitor hanya menampilkan informasi Display Adapter
- Setelah selesai menjalankan built in routine display adapter, BIOS kembali menjalankan POST routine dan kita bisa melihat tampilan utama POST di layar monitor.
- POST melakukan pengetesan terhadap Processor dan menampilkan versi Processor ke layar monitor.
- Setelah pengecekan Processor selesai, kita bisa masuk ke menu BIOS biasanya dengan menekan tombol DEL atau F2 untuk melakukan beberapa setingan yang diperlukan.
- Misalkan kita tidak masuk ke menu BIOS, maka proses booting akan berlanjut dengan BIOS melakukan pengecekan terhadap memory yang terinstall
- BIOS kemudian melakukan pengecekan terhadap koneksi hardware seperti hard disk, CD Drive dan Floppy Drive.
- Jika koneksi tidak sesuai dengan setingan yang terdapat pada BIOS, maka proses booting akan berhenti dan kita harus kembali masuk ke menu BIOS untuk membetulkannya.
- Ketika semua proses diatas sudah terlewati dengan baik, maka BIOS akan menampilkan ringkasan hardware yang terdeteksi ke layar.
- BIOS kemudian memanggil "BIOS Operating System Bootstrap Interrupt " yang akan menemukan "bootable disk" dengan mencoba me-load setiap disk yang dikonfigurasi sebagai "bootable disk" pada settingan BIOS.
- Setelah BIOS menemukan "bootable disk", kemudian me-load program yang terdapat pada "Master Boot Record (MBR)" dari disk ke dalam memori komputer. Misalkan MBR tersebut terdapat pada partisi yang terinstall sistem operasi windows xp, maka proses kemudian akan berpindah dari proses "Start up Computer" ke proses "Start up Windows".
Untk sistem operasi windows xp, proses startup kurang-lebih dapat diuraikan sebagai berikut:
- MBR akan me-load suatu program bernama NTLDR ke dalam memori (MBR terdapat pada sector pertama hardisk)
- NTLDR kemudian memindahkan komputer ke "flat memory model" kemudian membaca file BOOT.INI.
- Jika komputer mempunyai beberapa partisi yang bootable, NTLDR akan menggunakan informasi yang terdapat pada file BOOT.INI untuk menampilkan pilihan boot, apabila hanya terinstall windows xp saja maka tampilan menu akan dilewati dan windows akan me-load windows xp.
- Sebelum meload windows xp, NTLDR membuka program lain ke dalam memory yang disebut NDETEC.COM. File ini melakukan pengecekan semua hardware yang terdapat pada komputer. Setelah semua hardware ditemukan, NDTECT.COM memberikan kembali informasi tersebut ke NTLDR.
- NTLDR kemudian berusaha me-load versi Windows XP yang dipilih pada step 3. Hal ini dilakukan dengan menemukan file NTOSKRNL pada folder System32 yang terdapat pada directory windows xp .
NTOSKRNL adalah program utama pada system operasi windows yaitu sebuah "kernel" Setelah kernel tersebut di-load ke memory, NTLDR passes control of the boot process to the kernel and to another file named HAL.DLL. HAL.DLL controls Windows' famous hardware abstraction layer (HAL). - NTOSKRNL kemudia menangani proses boot selanjutnya. Langkah pertama adalah meload beberapa "low-level system drivers". Kemudian NTOSKRNL me-load semua file-file yang dibutuhkan untuk membuat "core" sistem operasi windows xp.
- Kemudian, Windows akan memverifikasi apakah terdapat lebih dari satu konfigurasi hardware profile pada komputer, kalau terdapat lebih dari satu hardware profile windows akan menampilkan menu pilihan, tetapi apabila hanya terdapat satu profile maka windows akan langsung me-load default profile.
- Sesudah windows mengenali hardware profile yang digunakan, windows kemudian me-load semua device driver untuk semua hardware yang terdapat pada komputer, Pada saat ini tampilan monitor menampilkan "Welcome To Windows XP boot screen".
- Terakhir windows menjalankan semua service yang dijadwalkan secara otomatis. Pada saat ini tampilan monitor menampilkan "logon screen".
Power-on self test (POST) adalah hal pertama yang berjalan ketika anda menyalakan komputer. Selama proses POST, prosesor menggunakan instruksi yang ada dalam firmware BIOS (software yang ada di chip memori pada motherboard komputer) untuk mengkonfirmasi bahwa power supply bekerja dengan baik, menjalankan beberapa tes memory dan hardware, mencari perangkat lunak sistem operasi pada hard disk atau beberapa media penyimpanan lainnya, dan mengatur pilihan konfigurasi tertentu di BIOS.
Ketika komputer mendeteksi masalah pada saat menjalankan POST, maka akan ditampilkan pesan teks yang menunjukan kesalahan, atau mengeluarkan serangkaian bunyi bip (sebenarnya, kode beep). Jika masalah sangat serius sehingga tidak mungkin bagi komputer untuk bekerja dengan baik (seperti kegagalan memori), sistem akan diam atau mematikan komputer.
Setelah komputer menyelesaikan POST yang ada dalam motherboard, POST akan menjalankan tes tambahan pada beberapa komponen lainnya, termasuk hard disk dan adaptor video. Masing-masing tes ini dapat menghasilkan pesan kesalahannya masing-masing.
Setelah POST selesai, komputer mencoba untuk memuat perangkat lunak sistem operasi yang disimpan dalam hard disk, floppy disk, CD, atau beberapa perangkat penyimpanan lainnya.
Jika BIOS tidak menemukan masalah, maka BIOS akan mencari boot sector dari media yang menyimpan sistem operasi dan menjalankan program boot loader Windows bernama ntldr (NT Loader atau boot loader). Ntldr mengambil alih komputer dari BIOS.
Windows menggunakan informasi yang dikumpulkan oleh ntdetect.com untuk mengidentifikasi dan mengkonfigurasi berbagai perangkat keras yang digunakan untuk mengirim, menerima, dan menyimpan data. Semua itu termasuk keyboard dan mouse; disk drive dan perangkat penyimpanan data lainnya; adaptor video yang mengontrol tampilan monitor; port I/O (input dan output), termasuk serial, paralel, Ethernet, dan port USB; dan setiap input atau output dari perangkat lain yang terpasang pada slot ekspansi yang ada di motherboard. Ntdectect.com juga membaca informasi tertentu dari firmware BIOS, termasuk waktu dan tanggal.
File ntoskrnl.exe pada Windows adalah kernel Windows; berisi inti dari sistem operasi Windows. Program ntldr memuat kernel ke dalam memori, bersamaan dengan file yang berisi informasi tentang hardware yang terinstal di komputer.
Setelah kedua file (ntoskrnl.exe dan file hardware) berhasil dimuat, Windows akan menjalankan serangkaian program yang disebut -Windows executive‖ yang akan membaca informasi konfigurasi dari Registry Windows dan menjalankan program sekunder dan layanan yang berjalan di latar belakang seperti yang telah ditetapkan untuk dijalankan saat startup.
Setelah kernel selesai menjalankan startup pada registry, maka kernel akan menjalankan program Session Manager (smss.exe), diantara beberapa fungsi penting lainnya, memindahkan Windows dari mode teks ke mode grafis. Dengan kata lain, ini adalah titik di mana anda mulai melihat gambar grafis pada layar anda.
Pada titik ini, Windows mengendalikan komputer anda secara penuh. Layar logon akan meminta username dan password pengguna (jika ada). Setelah user masuk, Windows memuat apapun program startup tambahan yang ditentukan dalam Registry untuk akun pengguna tersebut.
Registry menentukan satu kumpulan script logon, program startup, dan layanan untuk setiap pengguna. Ini termasuk perangkat tambahan untuk sistem inti Windows, program keamanan (seperti antivirus atau antispyware), dan program utilitas lain yang berjalan di latar belakang operasi.
Setelah Windows selesai menjalankan script dan semua program dan layanan yang ditentukan, proses startup Windows selesai, desktop Windows terlihat bersamaan dengan munculnya wallpaper favorit anda, dan komputer siap untuk digunakan.